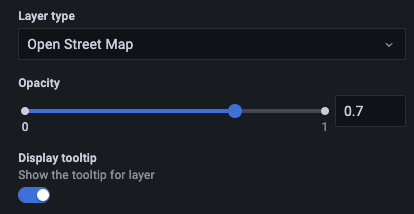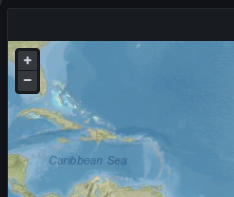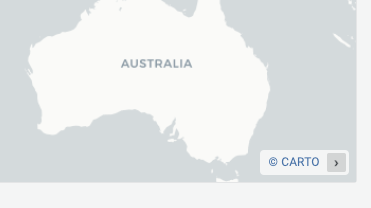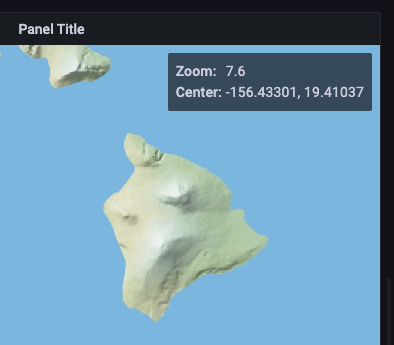Geomap
Geomaps allow you to view and customize the world map using geospatial data. You can configure various overlay styles and map view settings to easily focus on the important location-based characteristics of the data.
We would love your feedback on geomaps. Please check out the open Github issues and submit a new feature request as needed.
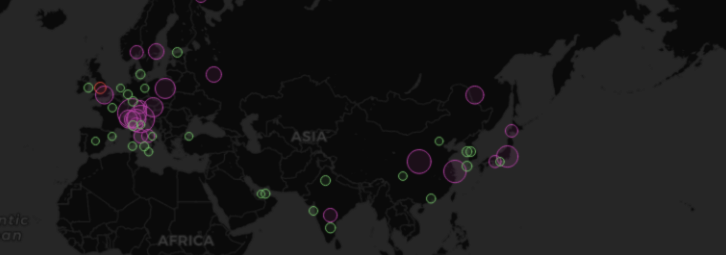
The following video provides beginner steps for creating geomap visualizations. You’ll learn the data requirements and caveats, special customizations, preconfigured displays and much more:
Map View
The map view controls the initial view of the map when the dashboard loads.
Initial View
The initial view configures how the geomap renders when the panel is first loaded.
-
View sets the center for the map when the panel first loads.
-
Fit to data fits the map view based on the data extents of Map layers and updates when data changes.
-
Data option allows selection of extent based on data from “All layers”, a single “Layer”, or the “Last value” from a selected layer.
-
Layer can be selected if fitting data from a single “Layer” or the “Last value” of a layer.
-
Padding sets padding in relative percent beyond data extent (not available when looking at “Last value” only).
-
Max Zoom sets the maximum zoom level when fitting data.
-
-
Coordinates sets the map view based on:
-
Latitude
-
Longitude
-
-
Default Views are also available including:
-
(0°, 0°)
-
North America
-
South America
-
Europe
-
Africa
-
West Asia
-
South Asia
-
South-East Asia
-
East Asia
-
Australia
-
Oceania
-
-
-
Zoom sets the initial zoom level.
Map layers
Geomaps support showing multiple layers. Each layer determines how you visualize geospatial data on top of the base map.
Types
There are seven map layer types to choose from in a geomap.
-
Markers renders a marker at each data point.
-
Heatmap visualizes a heatmap of the data.
-
GeoJSON renders static data from a GeoJSON file.
-
Night / Day renders a night / day region.
-
Route (Beta) render data points as a route.
-
Photos (Beta) renders a photo at each data point.
-
Network (Beta) visualizes a network graph from the data.
NOTE: Beta is equivalent to the public preview release stage.
There are also two experimental (or alpha) layer types.
-
Icon at last point (alpha) renders an icon at the last data point.
-
Dynamic GeoJSON (alpha) styles a GeoJSON file based on query results.
NOTE: To enable experimental layers: Set
enable_alphatotruein your configuration file:[panels] enable_alpha = trueTo enable the experimental layers using Docker, run the following command:docker run -p 3000:3000 -e "GF_PANELS_ENABLE_ALPHA=true" grafana/grafana:<VERSION>
NOTE: Basemap layer types can also be added as layers. You can specify an opacity.
Layer Controls
The layer controls allow you to create layers, change their name, reorder and delete layers.
-
Add layer creates an additional, configurable data layer for the geomap. When you add a layer, you are prompted to select a layer type. You can change the layer type at any point during panel configuration. See the Layer Types section above for details on each layer type.
-
The layer controls allow you to rename, delete, and reorder the layers of the visualization.
-
Edit layer name (pencil icon) renames the layer.
-
Trash Bin deletes the layer.
-
Reorder (six dots/grab handle) allows you to change the layer order. Data on higher layers will appear above data on lower layers. The visualization will update the layer order as you drag and drop to help simplify choosing a layer order.
-
You can add multiple layers of data to a single geomap in order to create rich, detailed visualizations.
Location
Geomaps need a source of geographical data. This data comes from a database query, and there are four mapping options for your data.
-
Auto automatically searches for location data. Use this option when your query is based on one of the following names for data fields.
-
geohash: “geohash”
-
latitude: “latitude”, “lat”
-
longitude: “longitude”, “lng”, “lon”
-
lookup: “lookup”
-
-
Coords specifies that your query holds coordinate data. You will get prompted to select numeric data fields for latitude and longitude from your database query.
-
Geohash specifies that your query holds geohash data. You will be prompted to select a string data field for the geohash from your database query.
-
Lookup specifies that your query holds location name data that needs to be mapped to a value. You will be prompted to select the lookup field from your database query and a gazetteer. The gazetteer is the directory that is used to map your queried data to a geographical point.
Basemap layer
A basemap layer provides the visual foundation for a mapping application. It typically contains data with global coverage. Several base layer options are available each with specific configuration options to style the base map.
Types
There are four basemap layer types to choose from in a geomap.
-
Open Street Map adds a map from a collaborative free geographic world database.
-
CARTO adds a layer from CARTO Raster basemaps.
-
ArcGIS adds a layer from an ESRI ArcGIS MapServer.
-
XYZ adds a map from a generic tile layer.
Default
The default base layer uses the CARTO map. You can define custom default base layers in the .ini configuration file.
image::geomap-baselayer-8-1-0.png
Configure the default base layer with provisioning
You can configure the default base map using config files with Grafana’s provisioning system. For more information on all the settings, refer to the provisioning docs page.
Use the JSON configuration option default_baselayer_config to define the default base map. There are currently four base map options to choose from: carto, esri-xyz, osm-standard, xyz. Here are some provisioning examples for each base map option.
-
carto loads the CartoDB tile server. You can choose from
auto,dark, andlighttheme for the base map and can be set as shown below. TheshowLabelstag determines whether or not Grafana shows the Country details on top of the map. Here is an example:
geomap_default_baselayer = `{
"type": "carto",
"config": {
"theme": "auto",
"showLabels": true
}
}`-
esri-xyz loads the ESRI tile server. There are already multiple server instances implemented to show the various map styles:
world-imagery,world-physical,topo,usa-topo, andocean. Thecustomserver option allows you to configure your own ArcGIS map server. Here are some examples:
geomap_default_baselayer = `{
"type": "esri-xyz",
"config": {
"server": "world-imagery"
}
}`geomap_default_baselayer = `{
"type": "esri-xyz",
"config": {
"server": "custom",
"url": "[tile server url]",
"attribution": "[tile server attribution]"
}
}`-
osm-standard loads the OpenStreetMap tile server. There are no additional configurations needed and the
configfields can be left blank. Here is an example:
default_baselayer_config = `{
"type": "osm-standard",
"config": {}
}`-
xyz loads a custom tile server defined by the user. Set a valid tile server
url, with {z}/{x}/{y} for this option in order to properly load a default base map. Here is an example:
default_baselayer_config = `{
"type": "xyz",
"config": {
"attribution": "Open street map",
"url": "https://tile.openstreetmap.org/{z}/{x}/{y}.png"
}
}`enable_custom_baselayers allows you to enable or disable custom open source base maps that are already implemented. The default is true.
Markers layer
The markers layer allows you to display data points as different marker shapes such as circles, squares, triangles, stars, and more.
image::geomap-markers-8-1-0.png
image::geomap-markers-options-8-1-0.png
-
Size configures the size of the markers. The default is
Fixed size, which makes all marker sizes the same regardless of the data; however, there is also an option to size the markers based on data corresponding to a selected field.MinandMaxmarker sizes have to be set such that the markers can scale within this range. -
Symbol allows you to choose the symbol, icon, or graphic to aid in providing additional visual context to your data. Choose from assets that are included with Grafana such as simple symbols or the Unicon library. You can also specify a URL containing an image asset. The image must be a scalable vector graphic (SVG).
-
Symbol Vertical Align configures the vertical alignment of the symbol relative to the data point. Note that the symbol’s rotation angle is applied first around the data point, then the vertical alignment is applied relative to the rotation of the symbol.
-
Symbol Horizontal Align configures the horizontal alignment of the symbol relative to the data point. Note that the symbol’s rotation angle is applied first around the data point, then the horizontal alignment is applied relative to the rotation of the symbol.
-
Color configures the color of the markers. The default
Fixed colorsets all markers to a specific color. There is also an option to have conditional colors depending on the selected field data point values and the color scheme set in theStandard optionssection. -
Fill opacity configures the transparency of each marker.
-
Rotation angle configures the rotation angle of each marker. The default is
Fixed value, which makes all markers rotate to the same angle regardless of the data; however, there is also an option to set the rotation of the markers based on data corresponding to a selected field. -
Text label configures a text label for each marker.
-
Show legend allows you to toggle the legend for the layer.
-
Display tooltip allows you to toggle tooltips for the layer.
Heatmap layer
The heatmap layer clusters various data points to visualize locations with different densities. To add a heatmap layer:
Click on the drop-down menu under Data Layer and choose Heatmap.
Similar to Markers, you are prompted with various options to determine which data points to visualize and how you want to visualize them.
image::geomap-heatmap-8-1-0.png
image::geomap-heatmap-options-8-1-0.png
-
Weight values configure the intensity of the heatmap clusters.
Fixed valuekeeps a constant weight value throughout all data points. This value should be in the range of 0~1. Similar to Markers, there is an alternate option in the drop-down to automatically scale the weight values depending on data values. -
Radius configures the size of the heatmap clusters.
-
Blur configures the amount of blur on each cluster.
-
Opacity configures the opacity of each cluster.
-
Display tooltip allows you to toggle tooltips for the layer.
GeoJSON layer
The GeoJSON layer allows you to select and load a static GeoJSON file from the filesystem.
-
GeoJSON URL provides a choice of GeoJSON files that ship with Grafana.
-
Default Style controls which styles to apply when no rules above match.
-
Color configures the color of the default style
-
Opacity configures the default opacity
-
-
Style Rules apply styles based on feature properties
-
Rule allows you to select a feature, condition, and value from the GeoJSON file in order to define a rule. The trash bin icon can be used to delete the current rule.
-
Color configures the color of the style for the current rule
-
Opacity configures the transparency level for the current rule
-
-
Add style rule creates additional style rules.
-
Display tooltip allows you to toggle tooltips for the layer.
NOTE: Styles can be set within the “properties” object of the GeoJSON with support for the following geometries: - Polygon, MultiPolygon - “fill” - The color of the interior of the polygon(s) - “fill-opacity” - The opacity of the interior of the polygon(s) - “stroke-width” - The width of the line component of the polygon(s) - Point, MultiPoint - “marker-color” - The color of the point(s) - “marker-size” - The size of the point(s) - LineString, MultiLineString - “stroke” - The color of the line(s) - “stroke-width” - The width of the line(s)
Night / Day layer
The Night / Day layer displays night and day regions based on the current time range.

Options
-
Show toggles the time source from panel time range.
-
Night region color picks the color for the night region.
-
Display sun toggles the sun icon.
-
Opacity set the opacity from
0(transparent) to1(opaque). -
Display tooltip allows you to toggle tooltips for the layer.
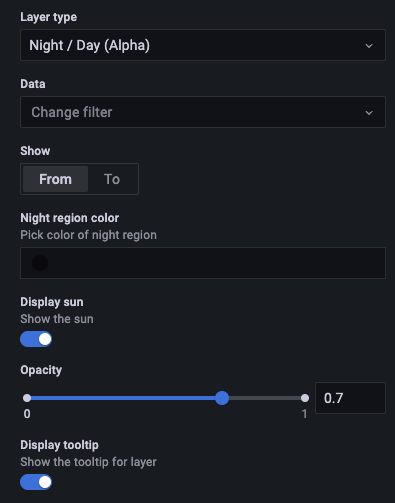
Route layer (Beta)
CAUTION: The Route layer is currently in public preview. Grafana Labs offers limited support, and breaking changes might occur prior to the feature being made generally available.
The Route layer renders data points as a route.
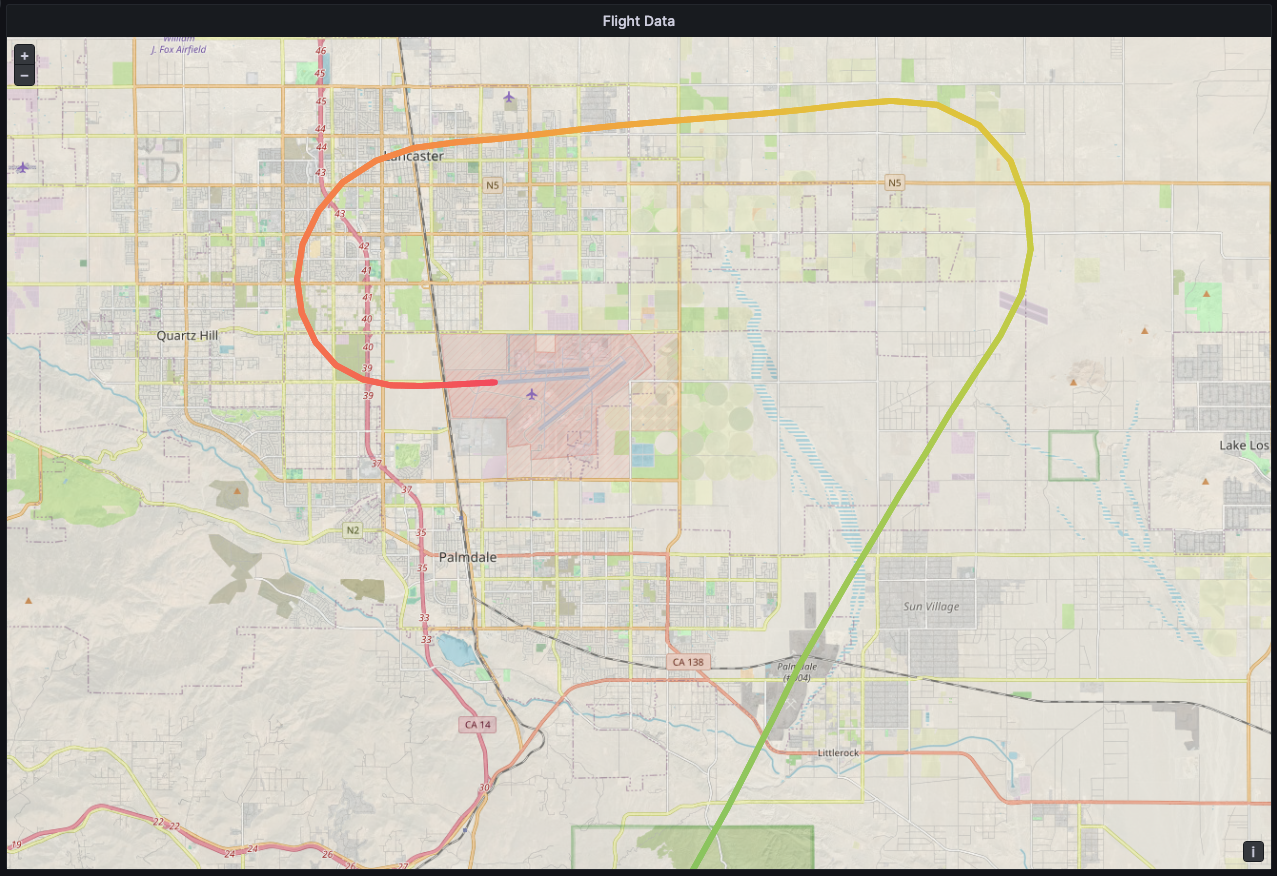
Options
-
Size sets the route thickness. Fixed value by default. When field data is selected you can set the Min and Max range in which field data can scale.
-
Color sets the route color. Set to
Fixed colorby default. You can also tie the color to field data. -
Fill opacity configures the opacity of the route.
-
Text label configures a text label for each route.
-
Arrow sets the arrow styling to display along route, in order of data.
-
None
-
Forward
-
Reverse
-
-
Display tooltip allows you to toggle tooltips for the layer.
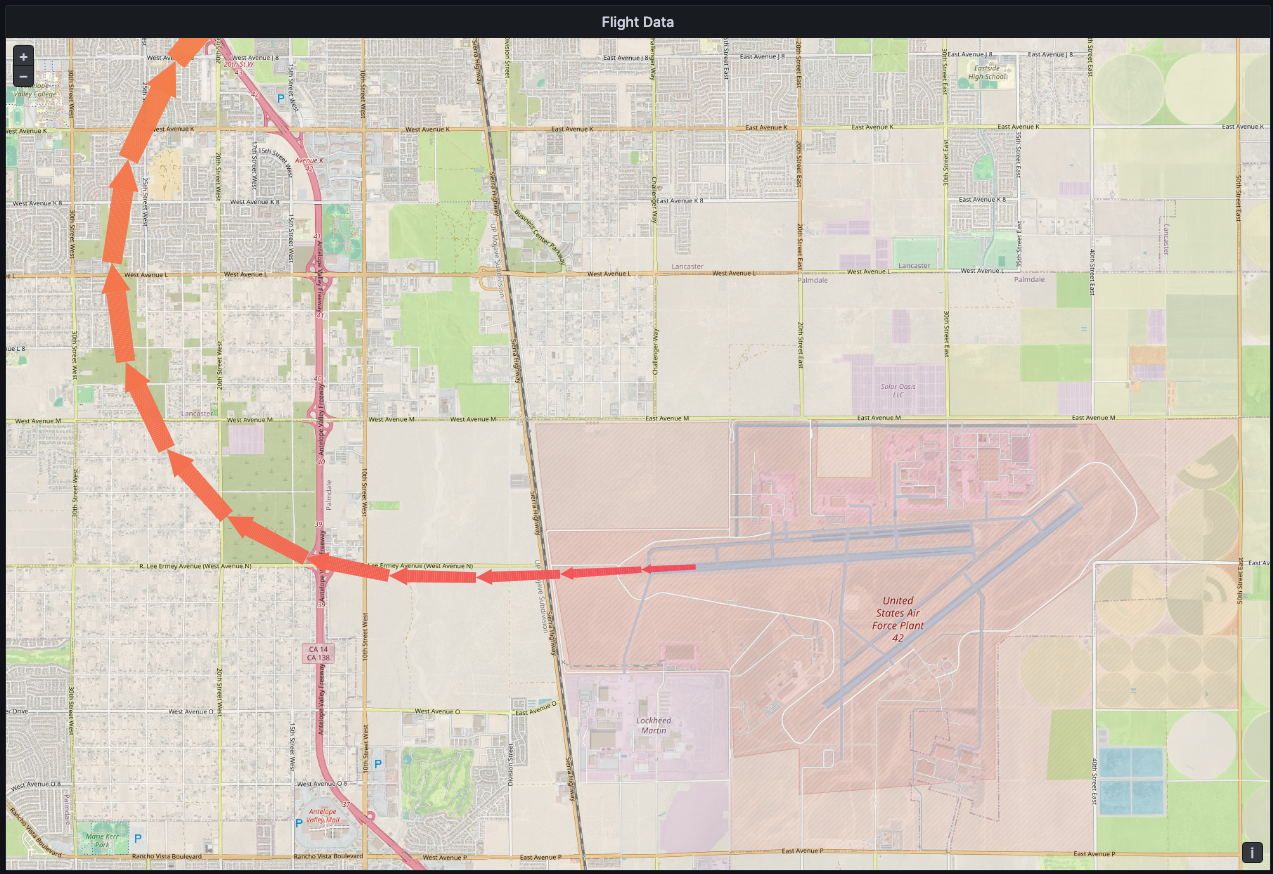
Photos layer (Beta)
CAUTION: The Photos layer is currently in public preview. Grafana Labs offers limited support, and breaking changes might occur prior to the feature being made generally available.
The Photos layer renders a photo at each data point.
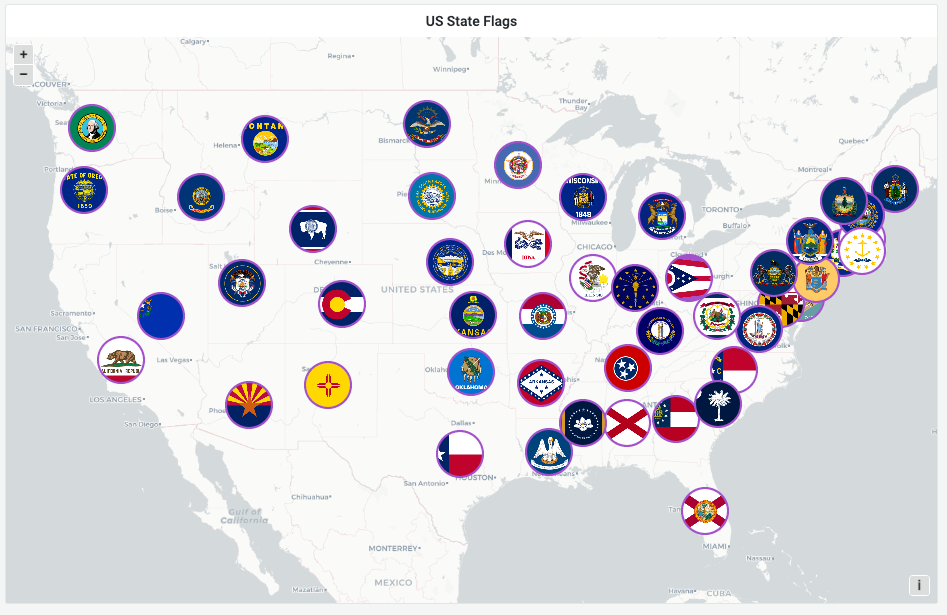
Options
-
Image Source field allows you to select a string field containing image data in either of the following formats:
-
Image URLs
-
Base64 encoded - Image binary (“data:image/png;base64,…”)
-
-
Kind sets the frame style around the images. Choose from:
-
Square
-
Circle
-
Anchored
-
Folio
-
-
Crop toggles whether the images are cropped to fit.
-
Shadow toggles a box shadow behind the images.
-
Border sets the border size around images.
-
Border color sets the border color around images.
-
Radius sets the overall size of images in pixels.
-
Display tooltip allows you to toggle tooltips for the layer.
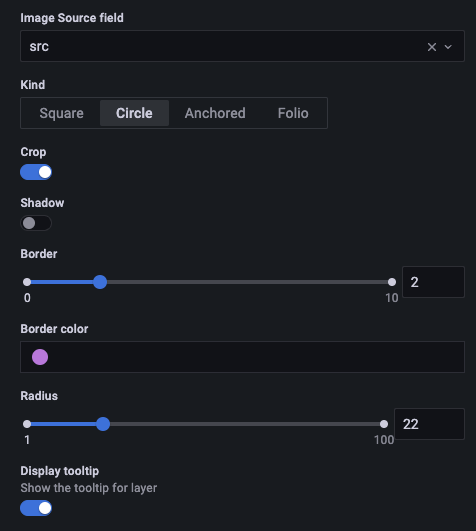
Network layer (Beta)
CAUTION: The Network layer is currently in public preview. Grafana Labs offers limited support, and breaking changes might occur prior to the feature being made generally available.
The Network layer renders a network graph. This layer supports the same data format supported by the node graph visualization with the addition of geospatial data included in the nodes data. The geospatial data is used to locate and render the nodes on the map.
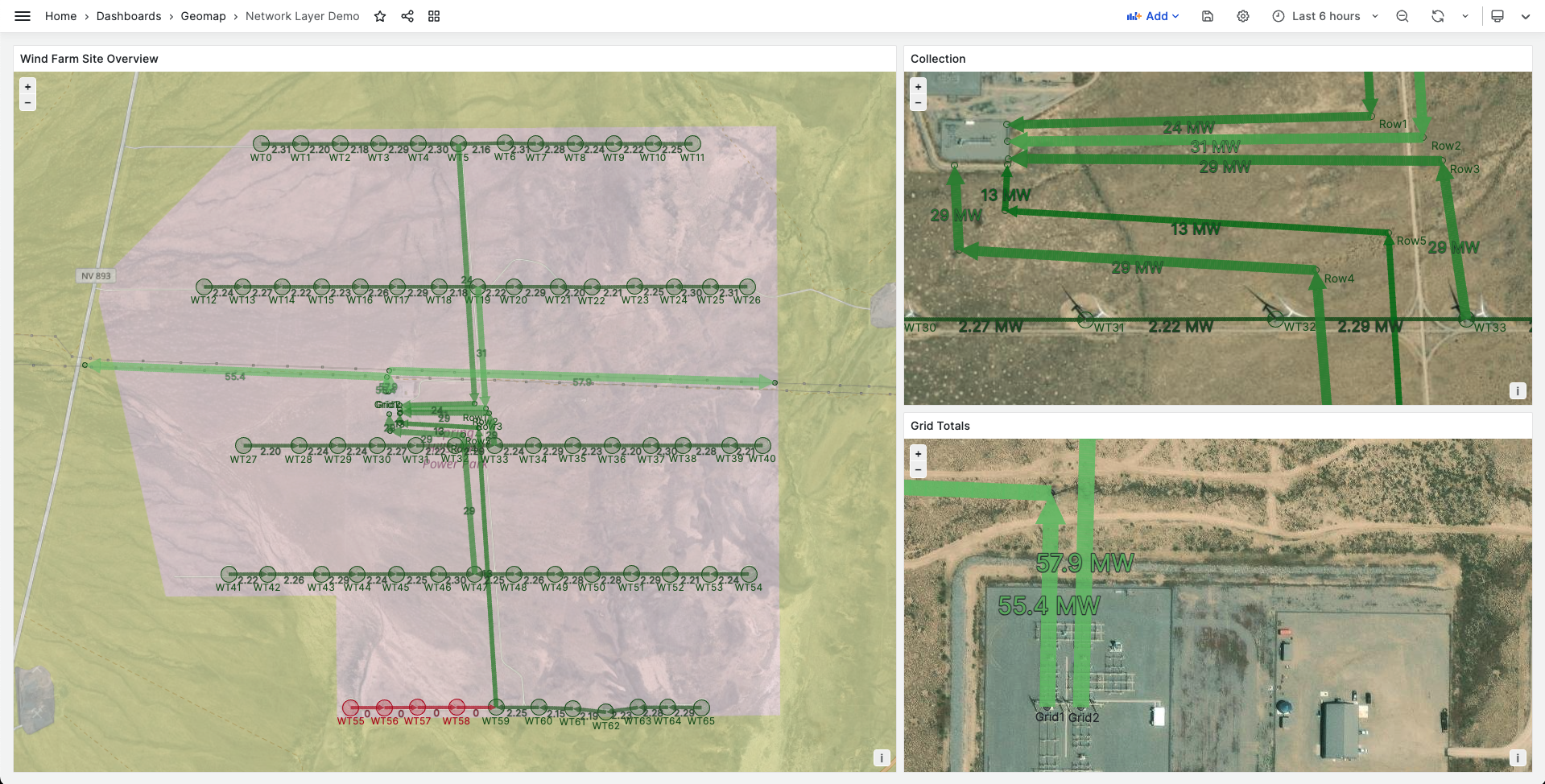 \{\{< video-embed src=“screen-recording-10-1-geomap-network-layer-from-node-graph.mp4” max-width=“750px” caption=“Node graph to Geomap network layer” >}}
\{\{< video-embed src=“screen-recording-10-1-geomap-network-layer-from-node-graph.mp4” max-width=“750px” caption=“Node graph to Geomap network layer” >}}
Options
-
Arrow sets the arrow direction to display for each edge, with forward meaning source to target. Choose from:
-
None
-
Forward
-
Reverse
-
Both
-
-
Show legend allows you to toggle the legend for the layer. Note: The legend currently only supports node data.
-
Display tooltip allows you to toggle tooltips for the layer.
Node styles
-
Size configures the size of the nodes. The default is
Fixed size, which makes all node sizes the same regardless of the data; however, there is also an option to size the nodes based on data corresponding to a selected field.MinandMaxnode sizes have to be set such that the nodes can scale within this range. -
Symbol allows you to choose the symbol, icon, or graphic to aid in providing additional visual context to your data. Choose from assets that are included with Grafana such as simple symbols or the Unicon library. You can also specify a URL containing an image asset. The image must be a scalable vector graphic (SVG).
-
Color configures the color of the nodes. The default
Fixed colorsets all nodes to a specific color. There is also an option to have conditional colors depending on the selected field data point values and the color scheme set in theStandard optionssection. -
Fill opacity configures the transparency of each node.
-
Rotation angle configures the rotation angle of each node. The default is
Fixed value, which makes all nodes rotate to the same angle regardless of the data; however, there is also an option to set the rotation of the nodes based on data corresponding to a selected field. -
Text label configures a text label for each node.
Edge styles
-
Size configures the line width of the edges. The default is
Fixed size, which makes all edge line widths the same regardless of the data; however, there is also an option to size the edges based on data corresponding to a selected field.MinandMaxeges sizes have to be set such that the edges can scale within this range. -
Color configures the color of the edges. The default
Fixed colorsets all edges to a specific color. There is also an option to have conditional colors depending on the selected field data point values and the color scheme set in theStandard optionssection. -
Fill opacity configures the transparency of each edge.
-
Text label configures a text label for each edge.
CARTO layer
A CARTO layer is from CARTO Raster basemaps.
Options
-
Theme
-
Auto
-
Light
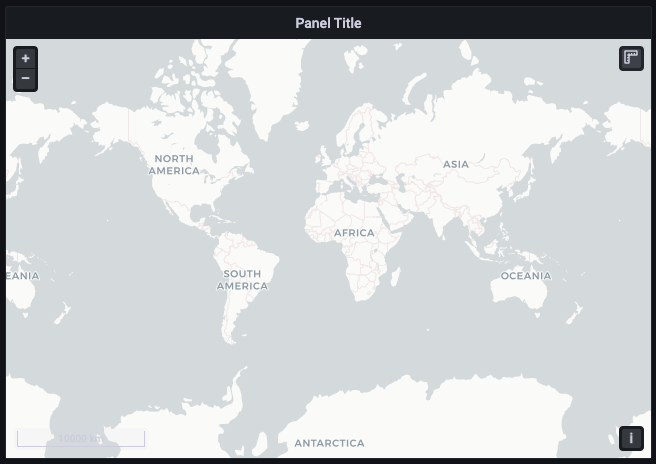
-
Dark

-
-
Show labels shows the Country details on top of the map.
-
Opacity from 0 (transparent) to 1 (opaque)
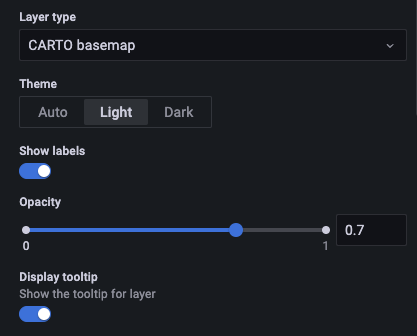
XYZ tile layer
The XYZ tile layer is a map from a generic tile layer.
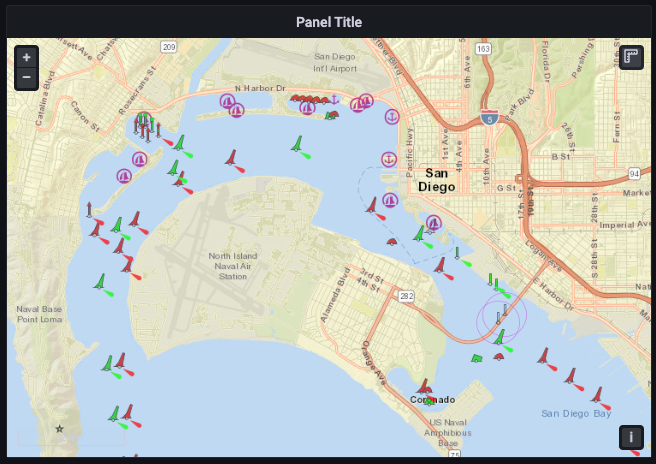
Options
-
URL template
Note: Set a valid tile server url, with {z}/{x}/{y} for example: https://tile.openstreetmap.org/{z}/{x}/{y}.png
-
Attribution sets the reference string for the layer if displayed in map controls
-
Opacity from 0 (transparent) to 1 (opaque)
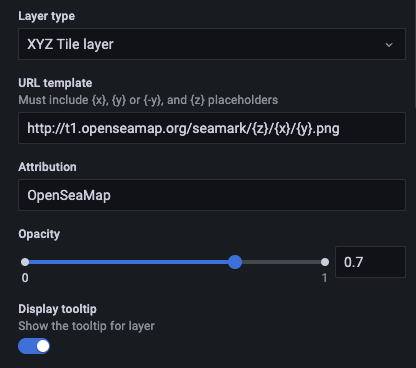
Open Street Map layer
A map from a collaborative free geographic world database.
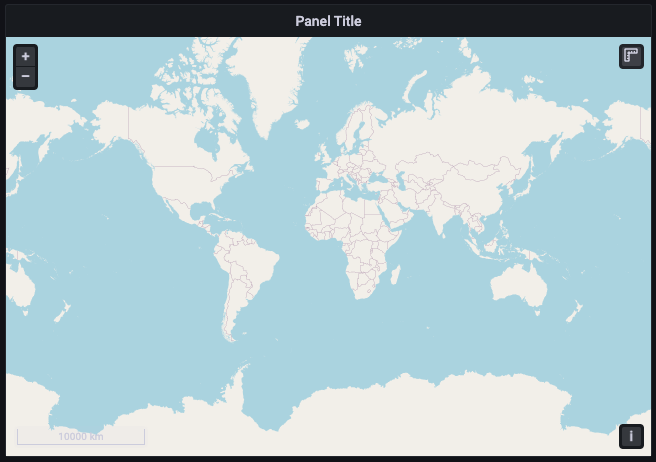
ArcGIS layer
An ArcGIS layer is a layer from an ESRI ArcGIS MapServer.
Options
-
Server Instance to select the map type.
-
World Street Map

-
World Imagery
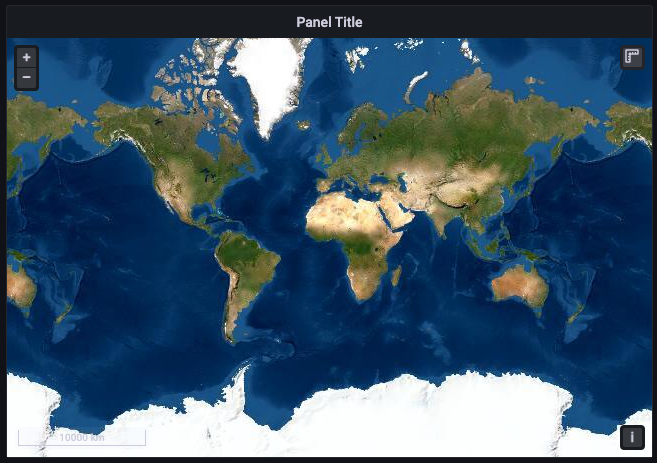
-
World Physical
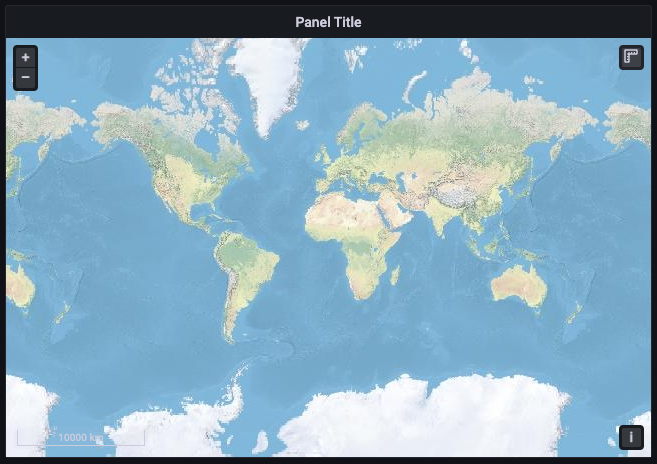
-
Topographic
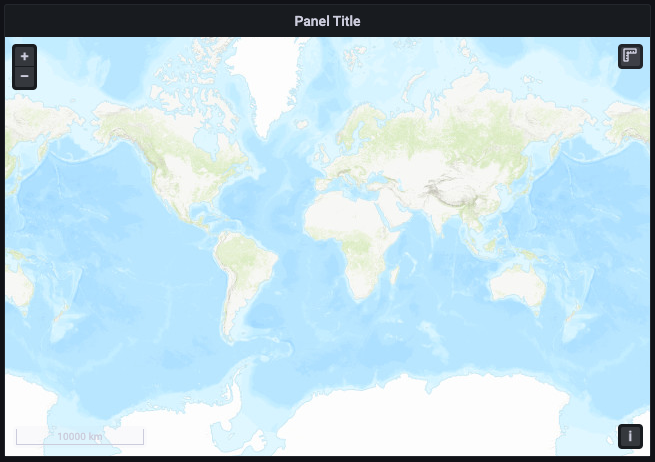
-
USA Topographic
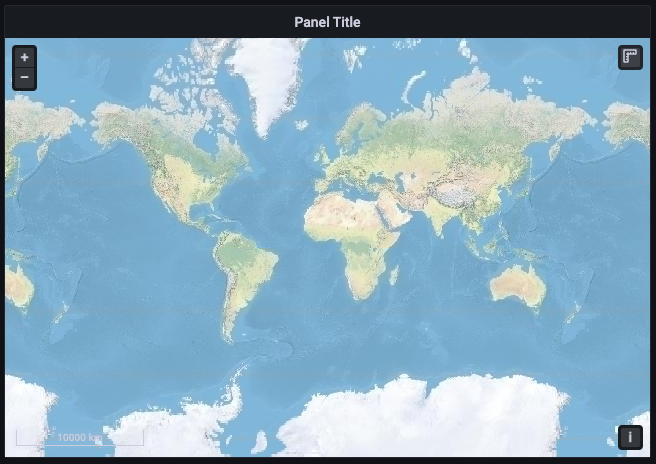
-
World Ocean
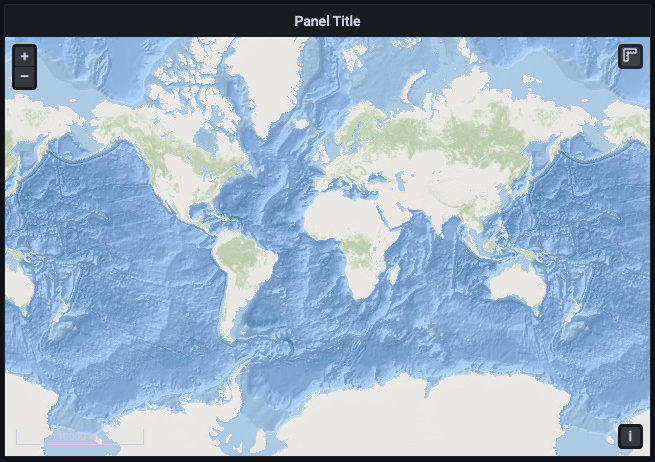
-
Custom MapServer (see XYZ for formatting)
-
URL template
-
Attribution
-
-
-
Opacity from 0 (transparent) to 1 (opaque)
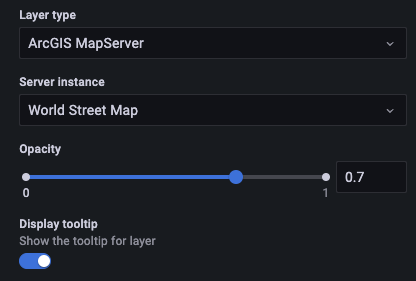 Figure 13. Geomap panel ArcGIS options
Figure 13. Geomap panel ArcGIS options
Map Controls
The map controls section contains various options for map information and tool overlays. 
Zoom
This section describes each of the zoom controls.
Show scale
Displays scale information in the bottom left corner.
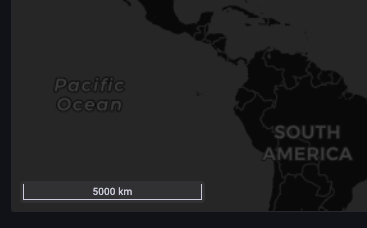
NOTE: Currently only displays units in [m]/[km].
Show measure tools
Displays measure tools in the upper right corner. Measurements appear only when this control is open.
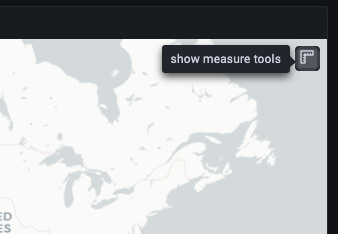
-
Click to start measuring
-
Continue clicking to continue measurement
-
Double-click to end measurement
NOTE: When you change measurement type or units, the previous measurement is removed from the map. If the control is closed and then re-opened, the most recent measurement is displayed. A measurement can be modified by clicking and dragging on it.
Length
Get the spherical length of a geometry. This length is the sum of the great circle distances between coordinates. For multi-part geometries, the length is the sum of the length of each part. Geometries are assumed to be in ‘EPSG:3857’.
-
Metric (m/km)
-
Feet (ft)
-
Miles (mi)
-
Nautical miles (nmi)
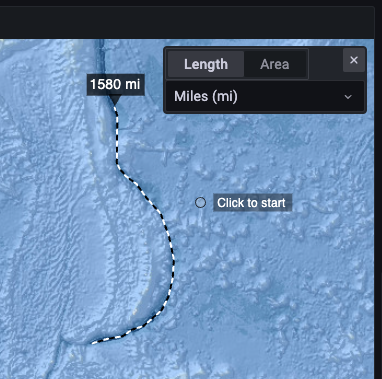
Area
Get the spherical area of a geometry. This area is calculated assuming that polygon edges are segments of great circles on a sphere. Geometries are assumed to be in ‘EPSG:3857’.
-
Square Meters (m²)
-
Square Kilometers (km²)
-
Square Feet (ft²)
-
Square Miles (mi²)
-
Acres (acre)
-
Hectare (ha)
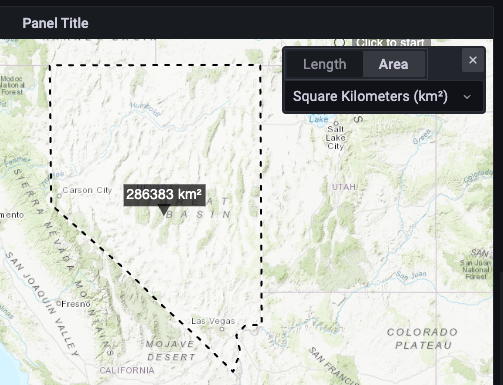
Data links
Unresolved directive in geomap.adoc - include::{root_path}shared/visualizations/datalink-options.adoc[]
Thresholds
Unresolved directive in geomap.adoc - include::../{root_path}shared/visualizations/thresholds-options-2.adoc[]