Flame graph
Flame graphs let you visualize profiling data. Using this visualization, a profile can be represented as a flame graph, top table, or both.
For example, if you want to understand which parts of a program consume the most resources, such as CPU time, memory, or I/O operations, you can use a flame graph to visualize and analyze where potential performance issues are:
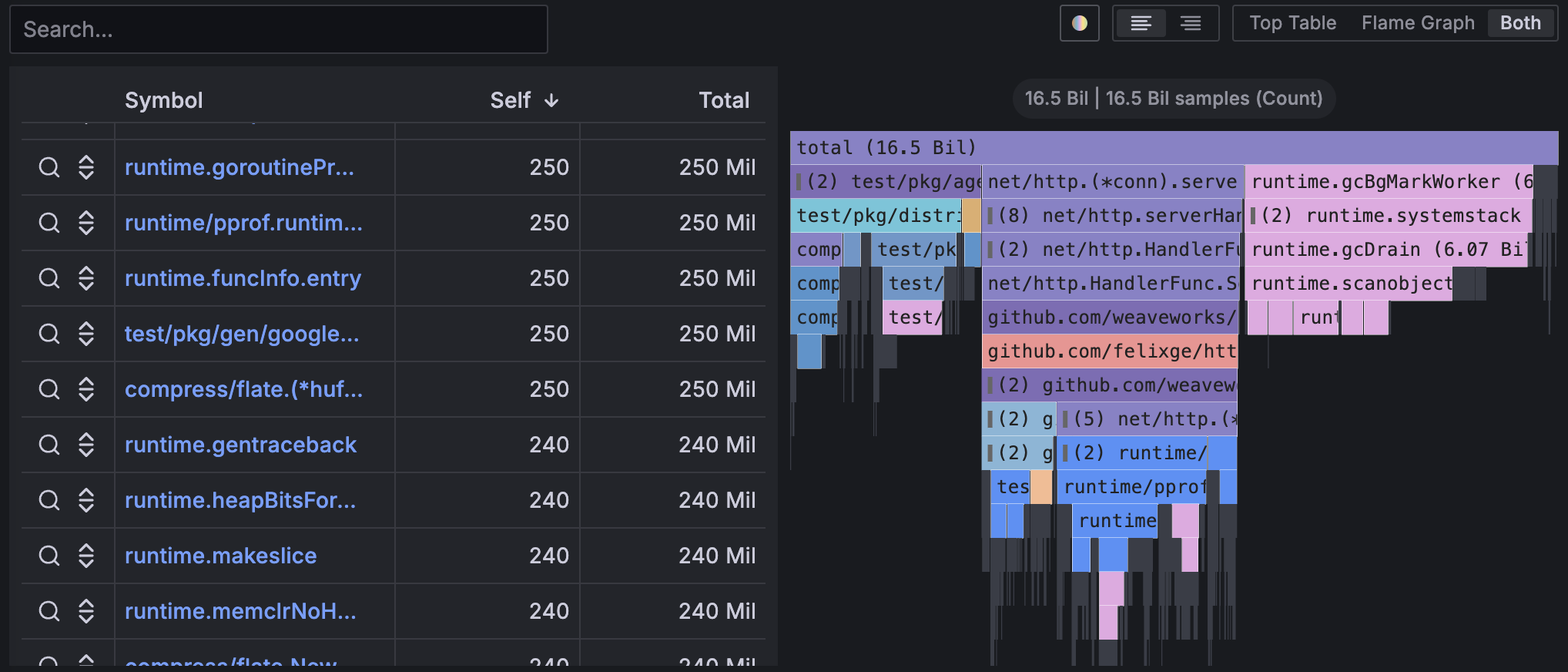
You can use a flame graph visualization if you need to:
-
Identify any performance hotspots to find where code optimizations may be needed.
-
Diagnose the root cause of any performance degradation.
-
Analyze the behavior of complex systems, including distributed systems or microservices architectures.
To learn more about how Grafana Pyroscope visualizes flame graphs, refer to Flame graphs: Visualizing performance data.
Configure a flame graph visualization
Once you’ve created a dashboard, the following video shows you how to configure a flame graph visualization:
Supported data formats
To render a flame graph, you must format the data frame data using a nested set model.
A nested set model ensures each item of a flame graph is encoded by its nesting level as an integer value, its metadata, and by its order in the data frame. This means that the order of items is significant and needs to be correct. The ordering is a depth-first traversal of the items in the flame graph which recreates the graph without needing variable-length values in the data frame like in a children’s array.
Required fields:
| Field name | Type | Description |
|---|---|---|
level |
number |
The nesting level of the item. In other words how many items are between this item and the top item of the flame graph. |
value |
number |
The absolute or cumulative value of the item. This translates to the width of the item in the graph. |
label |
string |
Label to be shown for the particular item. |
self |
number |
Self value, which is usually the cumulative value of the item minus the sum of cumulative values of its immediate children. |
Example
The following table is an example of the type of data you need for a flame graph visualization and how it should be formatted:
| level | value | self | label |
|---|---|---|---|
0 |
16.5 Bil |
16.5 K |
total |
1 |
4.10 Bil |
4.10 k |
test/pkg/agent.(*Target).start.func1 |
2 |
4.10 Bil |
4.10 K |
test/pkg/agent.(*Target).start.func1 |
3 |
3.67 Bil |
3.67 K |
test/pkg/distributor.(*Distributor).Push |
4 |
1.13 Bil |
1.13 K |
compress/gzip.(*Writer).Write |
5 |
1.06 Bil |
1.06 K |
compress/flat.(*compressor).write |
Modes
Flame graph mode
A flame graph takes advantage of the hierarchical nature of profiling data. It condenses data into a format that allows you to easily see which code paths are consuming the most system resources, such as CPU time, allocated objects, or space when measuring memory. Each block in the flame graph represents a function call in a stack and its width represents its value.
Grayed-out sections are a set of functions that represent a relatively small value and they are collapsed together into one section for performance reasons.
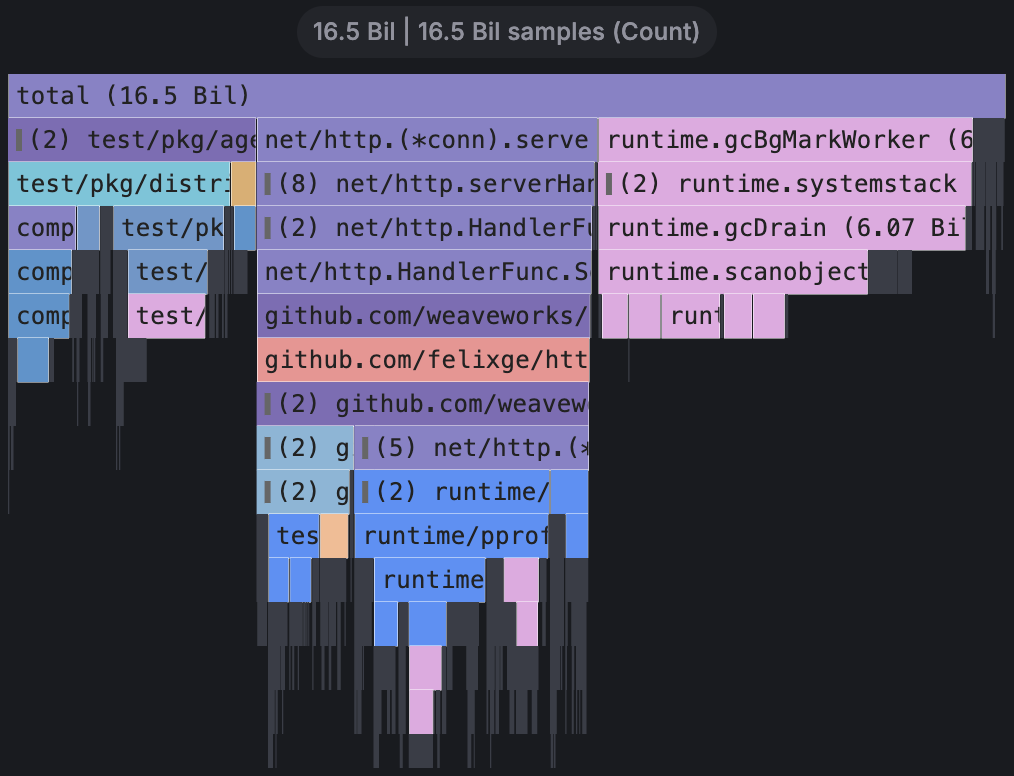
You can hover over a specific function to view a tooltip that shows you additional data about that function, like the function’s value, percentage of total value, and the number of samples with that function.
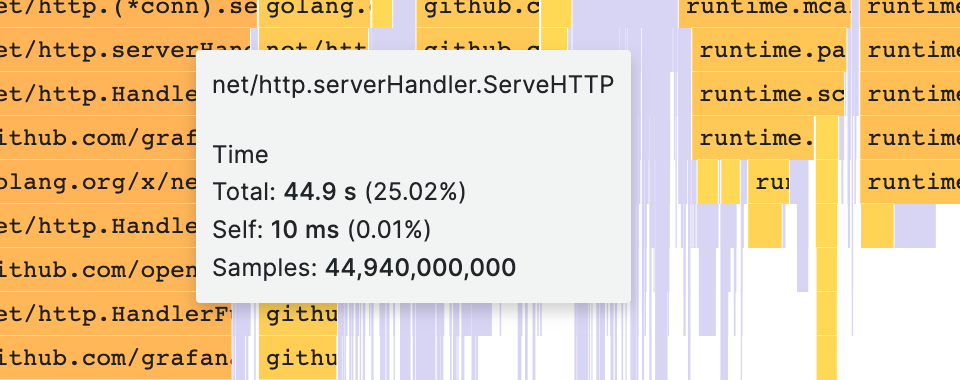
Drop-down actions
You can click a function to show a drop-down menu with additional actions:
-
Focus block
-
Copy function name
-
Sandwich view
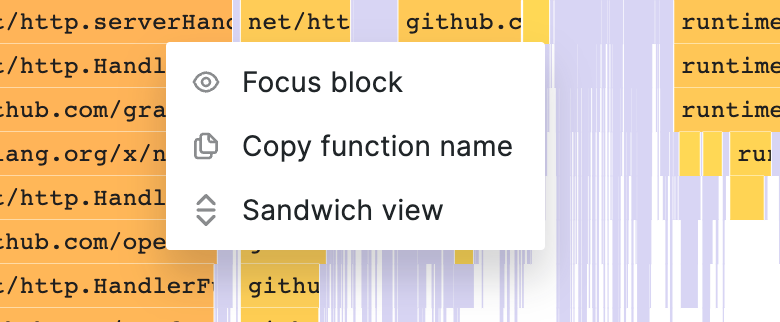
Focus block
When you click Focus block, the block, or function, is set to 100% of the flame graph’s width and all its child functions are shown with their widths updated relative to the width of the parent function. This makes it easier to drill down into smaller parts of the flame graph.
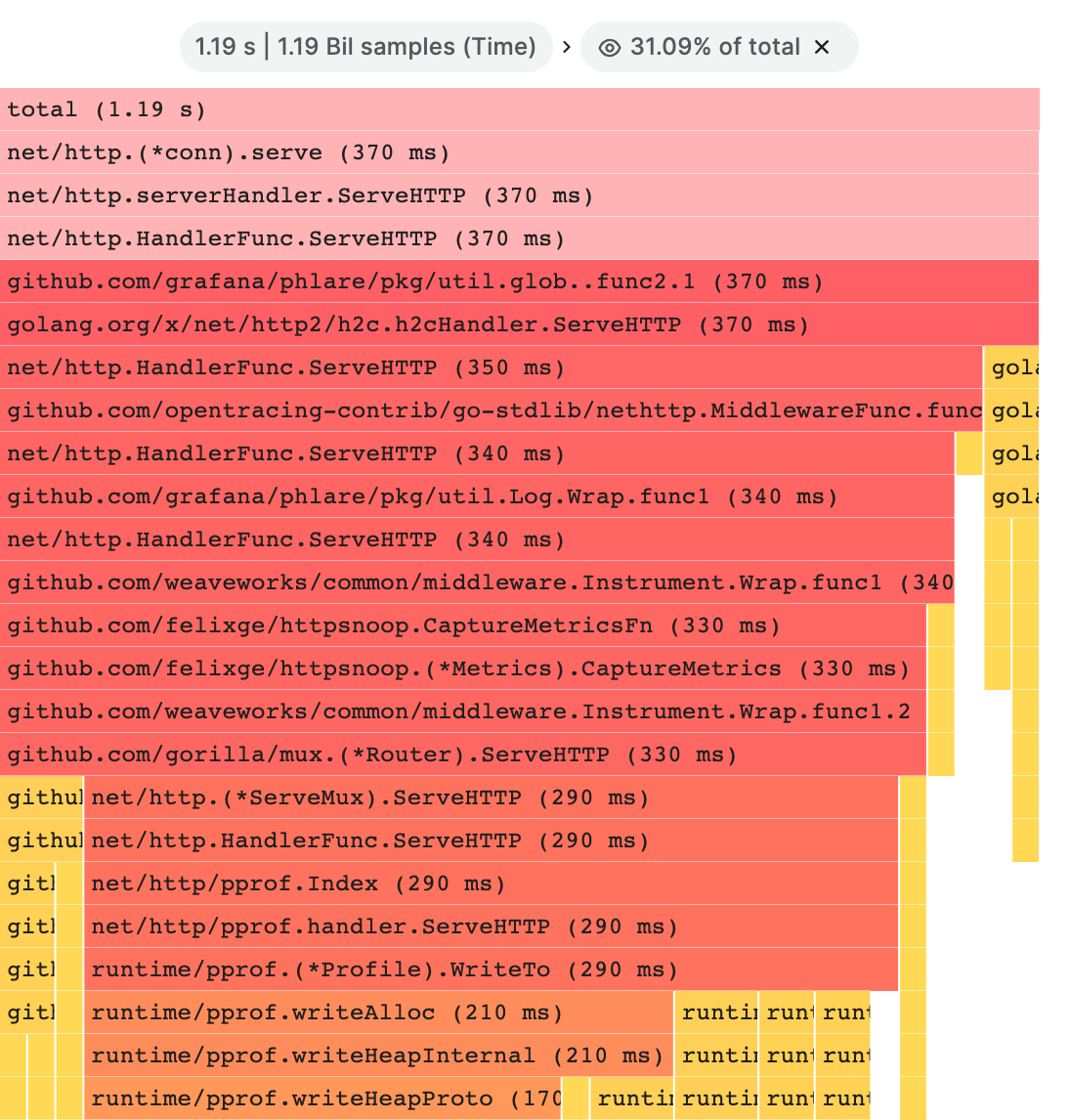
Copy function name
When you click Copy function name, the full name of the function that the block represents is copied.
Sandwich view
The sandwich view allows you to show the context of the clicked function. It shows all the function’s callers on the top and all the callees at the bottom. This shows the aggregated context of the function so if the function exists in multiple places in the flame graph, all the contexts are shown and aggregated in the sandwich view.
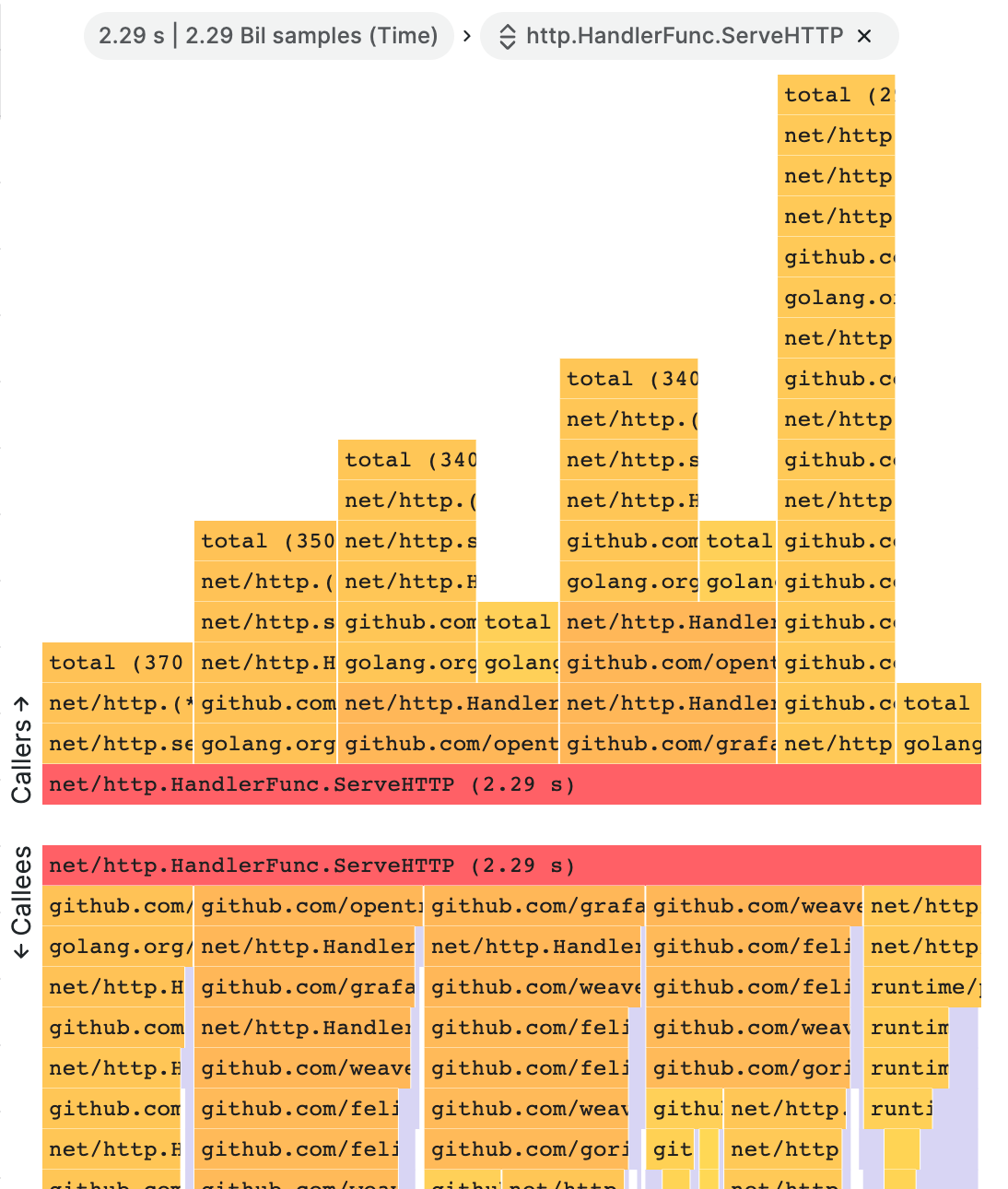
Top table mode
The top table shows the functions from the profile in table format. The table has three columns: symbols, self, and total. The table is sorted by self time by default, but can be reordered by total time or symbol name by clicking the column headers. Each row represents aggregated values for the given function if the function appears in multiple places in the profile.
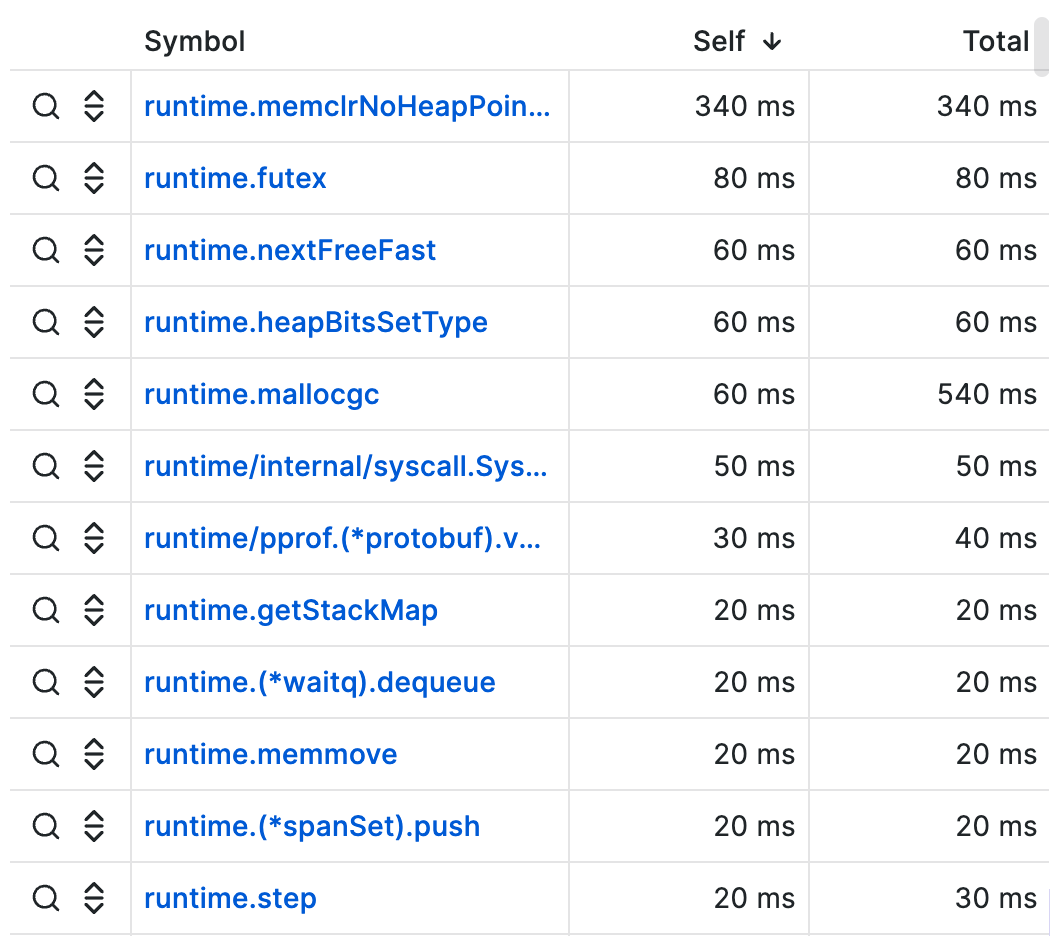
There are also action buttons on the left-most side of each row. The first button searches for the function name while second button shows the sandwich view of the function.
Toolbar
Search
You can use the search field to find functions with a particular name. All the functions in the flame graph that match the search will remain colored while the rest of the functions are grayed-out.
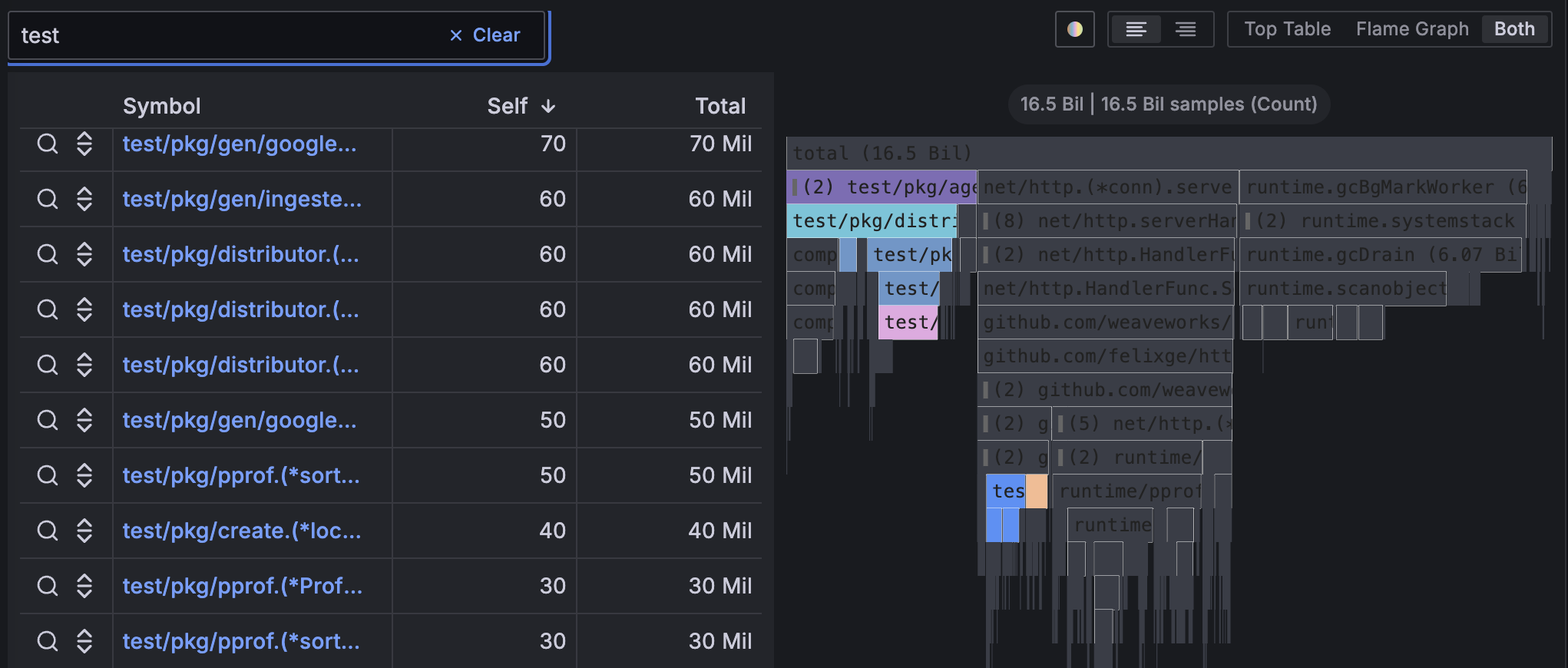
Color schema picker
You can switch between coloring functions by their value or by their package name to visually tie functions from the same package together.
. image::screenshot-flamegraph-10.1-color.png
