Create a dashboard
Dashboards and panels allow you to show your data in visual form. Each panel needs at least one query to display a visualization.
Before you begin:
-
Ensure that you have the proper permissions. For more information about permissions, refer to About users and permissions.
-
Identify the dashboard to which you want to add the panel.
-
Understand the query language of the target data source.
-
Ensure that data source for which you are writing a query has been added. For more information about adding a data source, refer to Add a data source if you need instructions.
To create a dashboard:
-
Click Dashboards in the left-side menu.
-
Click New and select New Dashboard.
-
On the empty dashboard, click + Add visualization.
Empty dashboard stateimage::empty-dashboard-10.2.png
-
In the dialog box that opens, do one of the following:
-
Select one of your existing data sources.
-
Select one of the Grafana’s built-in special data sources.
-
Click Configure a new data source to set up a new one (Admins only).
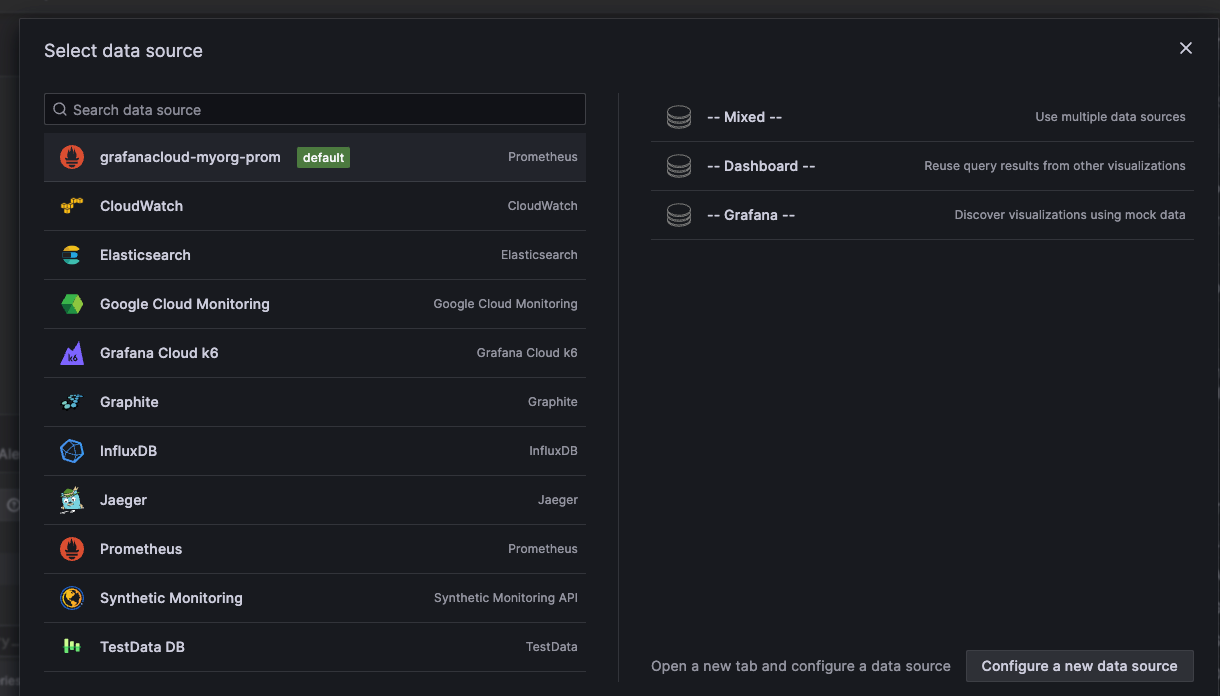 Figure 1. Select data source modal
Figure 1. Select data source modalThe Edit panel view opens with your data source selected. You can change the panel data source later using the drop-down in the Query tab of the panel editor if needed.
For more information about data sources, refer to Data sources for specific guidelines.
-
-
Write or construct a query in the query language of your data source.
-
Click the Refresh dashboard icon to query the data source.
Refresh dashboard iconimage::screenshot-refresh-dashboard-9.5.png
-
In the visualization list, select a visualization type.
Visualization selectorimage::screenshot-select-visualization-9-5.png
Grafana displays a preview of your query results with the visualization applied.
For more information about individual visualizations, refer to Visualizations options.
-
Under Panel options, enter a title and description for your panel.
Alternatively, Grafana can generate a panel title and description for you using the OpenAI integration. Learn more in the Set up generative AI features for dashboards documentation.
-
Refer to the following documentation for ways you can adjust panel settings.
While not required, most visualizations need some adjustment before they properly display the information that you need. * Configure value mappings * Visualization-specific options * Override field values * Configure thresholds * Configure standard options
-
When you’ve finished editing your panel, click Save to save the dashboard.
Alternatively, click Apply if you want to see your changes applied to the dashboard first. Then click the save icon in the dashboard header.
-
Enter a summary of your dashboard changes.
Alternatively, Grafana can generate a summary for you using the OpenAI integration. Learn more in the Set up generative AI features for dashboards documentation.
-
Enter a title for your dashboard and select a folder, if applicable.
Alternatively, Grafana can generate a dashboard title for you using the OpenAI integration. Learn more in the Set up generative AI features for dashboards documentation.
-
Click Save.
-
To add more panels to the dashboard, click Add in the dashboard header and select Visualization in the drop-down.
Add drop-downimage::screenshot-add-dropdown-10.0.png
When you add additional panels to the dashboard, you’re taken straight to the Edit panel view.
Copy an existing dashboard
To copy an existing dashboard, follow these steps:
-
Click Dashboards in the primary menu.
-
Open the dashboard to be copied.
-
Click Settings (gear icon) in the top right of the dashboard.
-
Click Save as in the top-right corner of the dashboard.
-
(Optional) Specify the name, folder, description, and whether or not to copy the original dashboard tags for the copied dashboard.
By default, the copied dashboard has the same name as the original dashboard with the word “Copy” appended and is located in the same folder.
-
Click Save.
Configure repeating rows
You can configure Grafana to dynamically add panels or rows to a dashboard based on the value of a variable. Variables dynamically change your queries across all rows in a dashboard. For more information about repeating panels, refer to Configure repeating panels.
To see an example of repeating rows, refer to Dashboard with repeating rows. The example shows that you can also repeat rows if you have variables set with Multi-value or Include all values selected.
Before you begin:
-
Ensure that the query includes a multi-value variable.
To configure repeating rows:
-
Click Dashboards in the left-side menu.
-
Navigate to the dashboard you want to work on.
-
At the top of the dashboard, click Add and select Row in the drop-down.
If the dashboard is empty, you can click the + Add row button in the middle of the dashboard.
-
Hover over the row title and click the cog icon.
-
In the Row Options dialog box, add a title and select the variable for which you want to add repeating rows.
-
Click Update.
To provide context to dashboard users, add the variable to the row title.
Repeating rows and the Dashboard special data source
If a row includes panels using the special Dashboard data source—the data source that uses a result set from another panel in the same dashboard—then corresponding panels in repeated rows will reference the panel in the original row, not the ones in the repeated rows.
For example, in a dashboard:
-
Row 1includesPanel 1AandPanel 1B -
Panel 1Buses the results fromPanel 1Aby way of the-- Dashboard --data source -
Repeating row,
Row 2, includesPanel 2AandPanel 2B -
Panel 2BreferencesPanel 1A, notPanel 2A